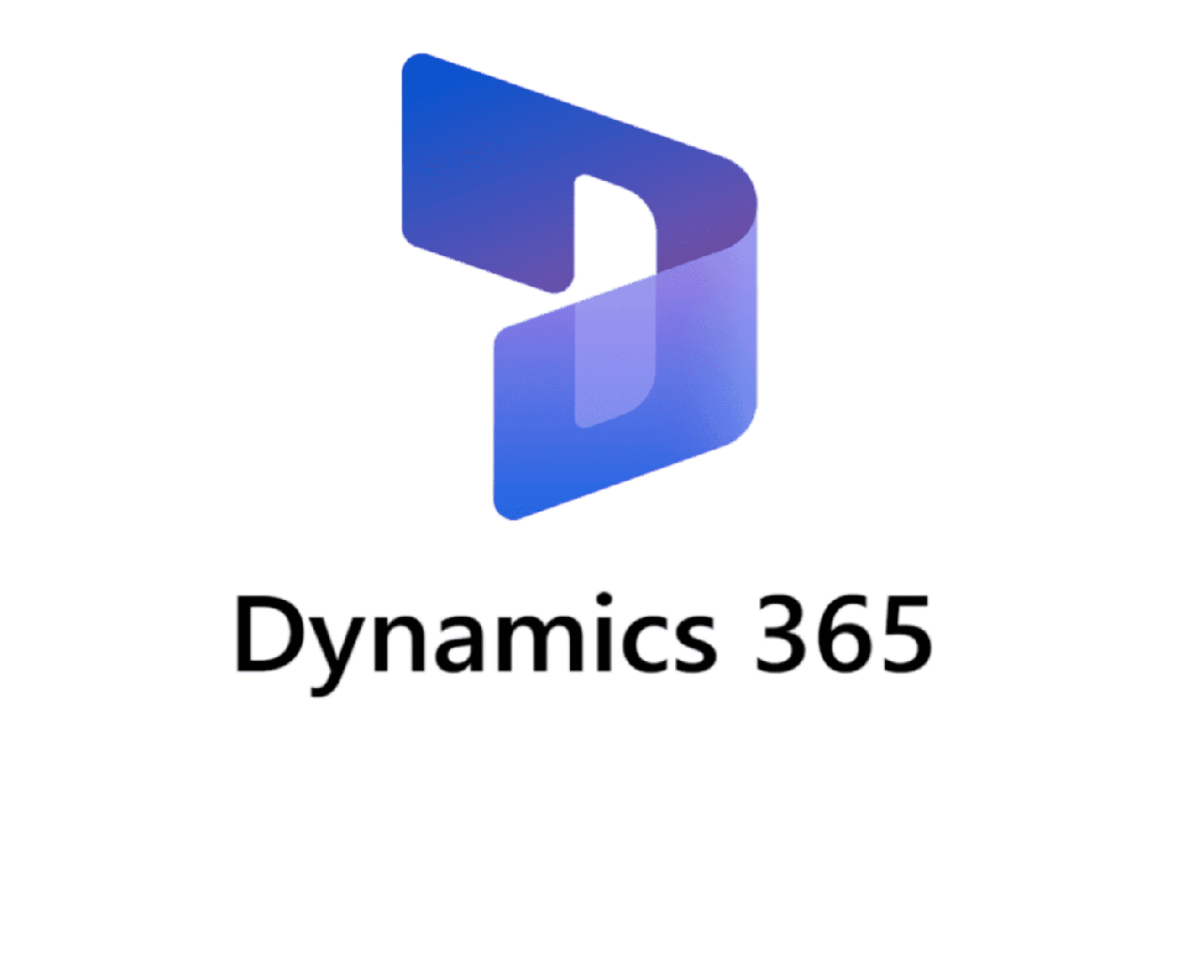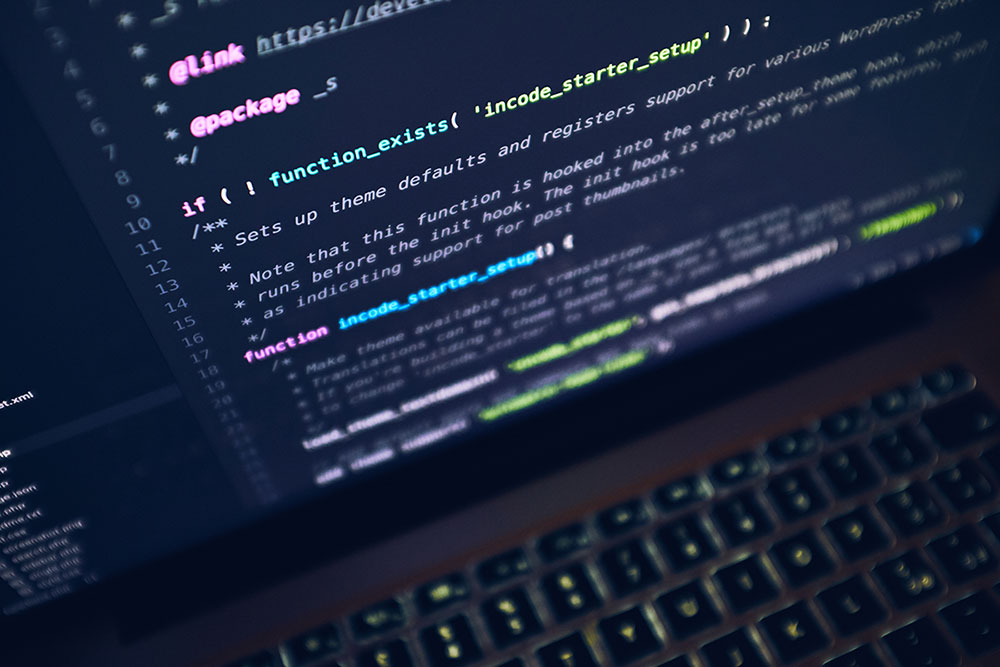How to Install and Use OpenSSL on Windows: A Beginner’s Guide
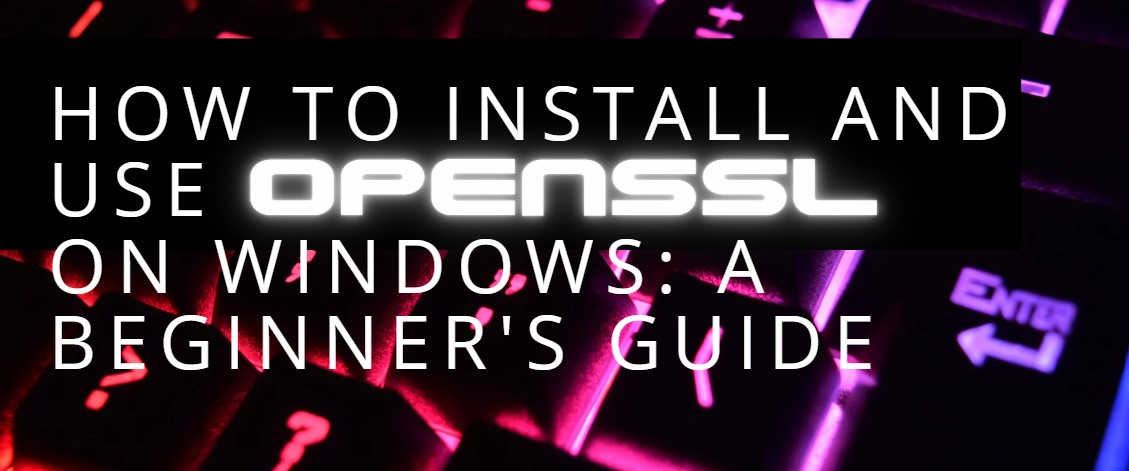
As a beginner developer, you’ve probably come across the need to generate cryptographic keys or secure certificates at some point. One of the most widely used tools for such tasks is OpenSSL. However, if you’re using Windows, you may run into an issue where the openssl command is not recognized, and this can be frustrating.
In this blog post, we’ll walk through what OpenSSL is, how to install it on Windows, and how to fix the “openssl is not recognized” error. Along the way, we’ll also cover how to use OpenSSL to generate random numbers, which is a common task for encryption. By the end of this tutorial, you’ll have all the tools you need to successfully install and use OpenSSL.
What is OpenSSL?
Before we dive into the installation process, let’s first discuss what OpenSSL is. OpenSSL is an open-source toolkit that implements the Secure Sockets Layer (SSL) and Transport Layer Security (TLS) protocols. It provides a wide range of cryptographic functions, including:
- Creating secure certificates used in HTTPS (SSL/TLS).
- Generating private and public key pairs for encryption.
- Creating random numbers, often used in cryptographic applications.
This toolkit is commonly used in web servers, applications, and even for personal cryptographic purposes. However, it’s not always pre-installed on Windows, which is why we need to install it manually.
The “OpenSSL is not recognized” Error
When you try to run a command like this in your Windows command prompt:
openssl rand -base64 32You might see the following error:
openssl : The term 'openssl' is not recognized as the name of a cmdlet, function, script file, or operable program.This error occurs because OpenSSL is not installed or not added to your system’s PATH. Windows doesn’t come with OpenSSL by default, so you need to install it manually and make sure your system knows where to find it.
Let’s go through the installation process step by step to fix this issue.
Step 1: Downloading and Installing OpenSSL on Windows
The first step to solving the error is to download and install OpenSSL. While OpenSSL is included with many Linux and macOS systems, it’s not available out of the box on Windows.
Here’s how to get started:
1.1 Visit the OpenSSL Download Page
Go to the OpenSSL Binaries page. This website provides precompiled binaries (installers) for Windows. You’ll need to download the appropriate version based on your Windows architecture:
- Win32 OpenSSL for 32-bit systems.
- Win64 OpenSSL for 64-bit systems.
Make sure to download the “full” version (not the “light” version), as it includes all the necessary components.
1.2 Install OpenSSL
Once the download is complete, follow these steps to install OpenSSL:
- Run the Installer: Double-click on the downloaded
.exefile to start the installation process. - Select Installation Directory: Choose the directory where you want to install OpenSSL. By default, this will be something like
C:\Program Files\OpenSSL-Win64. You can stick with the default, or select a custom folder if you prefer. - Copy OpenSSL DLLs to the Windows System Directory: During installation, you’ll be asked whether you want to copy OpenSSL’s DLL files to the Windows system directory. It’s recommended to select Yes.
- Finish Installation: Complete the rest of the installation with the default settings.
Once the installation is complete, OpenSSL is on your computer, but it’s not yet ready to use in the command prompt.
Step 2: Adding OpenSSL to Your System PATH
After installing OpenSSL, the next step is to add it to your system’s PATH so that Windows knows where to find the openssl command.
2.1 What is the PATH?
The PATH is an environment variable that tells your operating system where to look for executables (programs) when you enter a command in the terminal. By adding OpenSSL to the PATH, you make it accessible from anywhere in the command line.
2.2 How to Add OpenSSL to the PATH
Follow these steps to add OpenSSL to your PATH:
- Open Environment Variables:
- Press
Windows + Sto open the search bar and type “Environment Variables.” - Click on Edit the system environment variables.
- Open the Environment Variables Window:
- In the System Properties window, click on the Environment Variables button near the bottom right.
- Edit the PATH Variable:
- In the Environment Variables window, under System variables, find the variable named
Pathand select it. - Click on the Edit button.
- Add OpenSSL Directory to PATH:
- In the Edit Environment Variable dialog, click New and add the path to the OpenSSL
bindirectory. By default, this isC:\Program Files\OpenSSL-Win64\bin(orC:\Program Files (x86)\OpenSSL-Win32\binfor 32-bit). - Click OK to save your changes.
- Restart Command Prompt:
- You must restart any open command prompt windows for the changes to take effect.
Step 3: Verify OpenSSL Installation
After installing OpenSSL and updating your PATH, it’s time to verify the installation.
3.1 Open a New Command Prompt
Open a new command prompt window (since the PATH changes only take effect for new terminal sessions) and type the following command:
openssl versionIf OpenSSL was installed and configured correctly, you should see output similar to this:
OpenSSL 1.1.1k 25 Mar 2021This confirms that OpenSSL is successfully installed and accessible from the command line.
Step 4: Using OpenSSL to Generate Random Numbers
Now that OpenSSL is installed and working, let’s perform a common cryptographic task: generating a random string.
4.1 What is the rand Command?
In OpenSSL, the rand command generates pseudo-random data. This can be useful for creating random keys, tokens, or unique values in various cryptographic operations.
4.2 Generate a Random Base64 String
Here’s how you can generate a random 32-byte Base64-encoded string:
openssl rand -base64 32This command will output a string like:
mHhsjQMIHyEmtBZZKT9FqHv2NtbbCQozxkvZ5BCiF0Y=Each time you run the command, a new random string will be generated. This can be used for:
- Generating API keys.
- Creating session tokens.
- Password generation.
4.3 Generating Other Types of Random Data
You can also generate random data in different formats. Here are a few examples:
- Hexadecimal String:
openssl rand -hex 16This generates a random 16-byte string encoded in hexadecimal.
- Raw Binary Data:
openssl rand 16 > random.binThis command generates 16 bytes of random binary data and saves it to a file called random.bin.
Step 5: Additional OpenSSL Commands for Beginners
Once you’re comfortable with installing OpenSSL and generating random data, you might want to explore more OpenSSL functionalities. Here are some common uses:
5.1 Generating SSL/TLS Certificates
You can generate an SSL certificate using OpenSSL with the following command:
openssl req -new -x509 -days 365 -nodes -out cert.pem -keyout cert.keyThis command creates a new SSL certificate and its private key, valid for 365 days. These files can be used for testing secure connections, such as HTTPS in web servers.
5.2 Encrypting and Decrypting Data
You can also use OpenSSL to encrypt and decrypt data:
- Encrypt a file:
openssl enc -aes-256-cbc -salt -in myfile.txt -out myfile.enc- Decrypt a file:
openssl enc -d -aes-256-cbc -in myfile.enc -out myfile.txtThis uses the AES encryption algorithm to protect your data.
Conclusion
Installing OpenSSL on Windows may seem a bit tricky for beginners, but with the steps outlined in this guide, you should now have a solid understanding of how to download, install, and configure OpenSSL. You’ve also learned how to generate random numbers and how to add OpenSSL to your PATH to resolve the “openssl is not recognized” error.