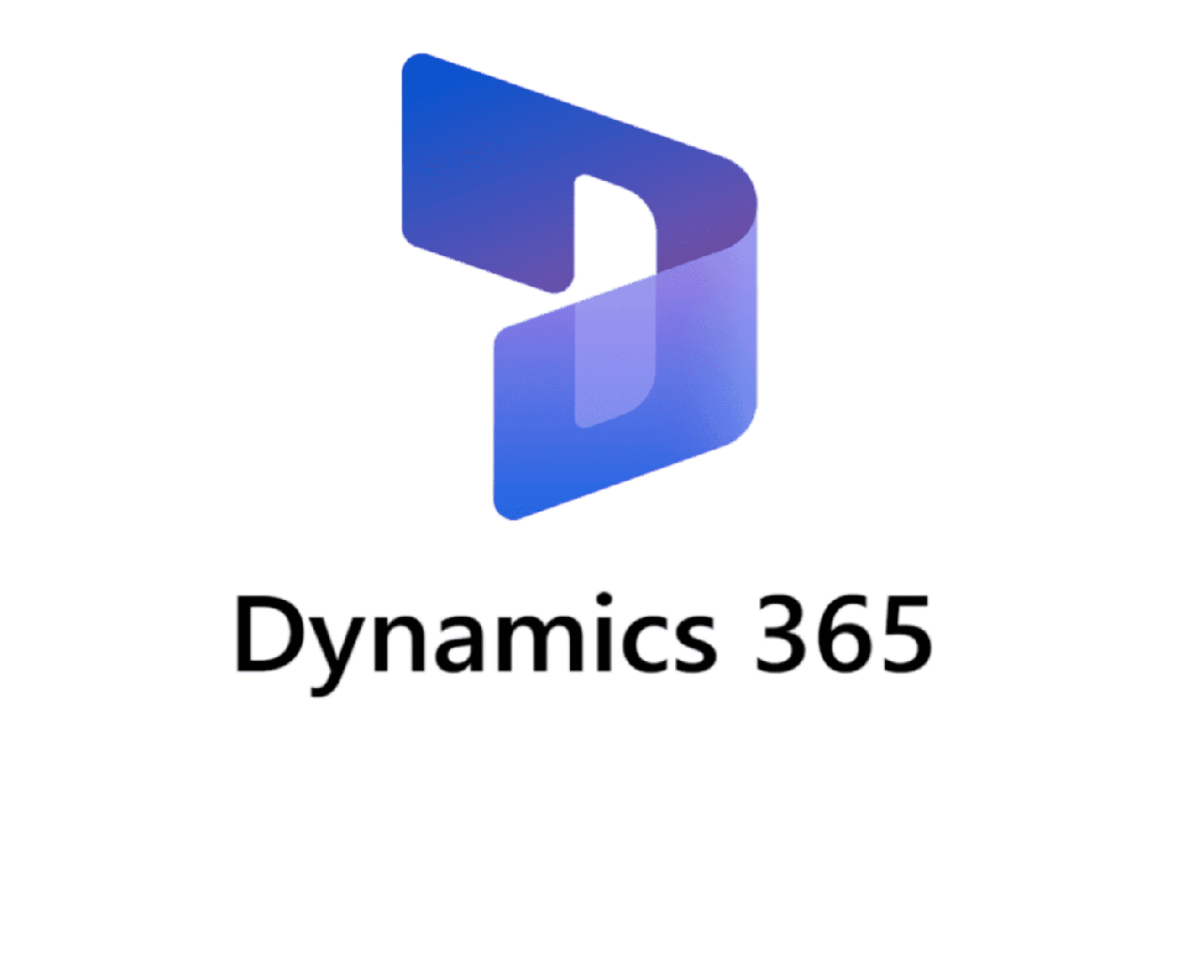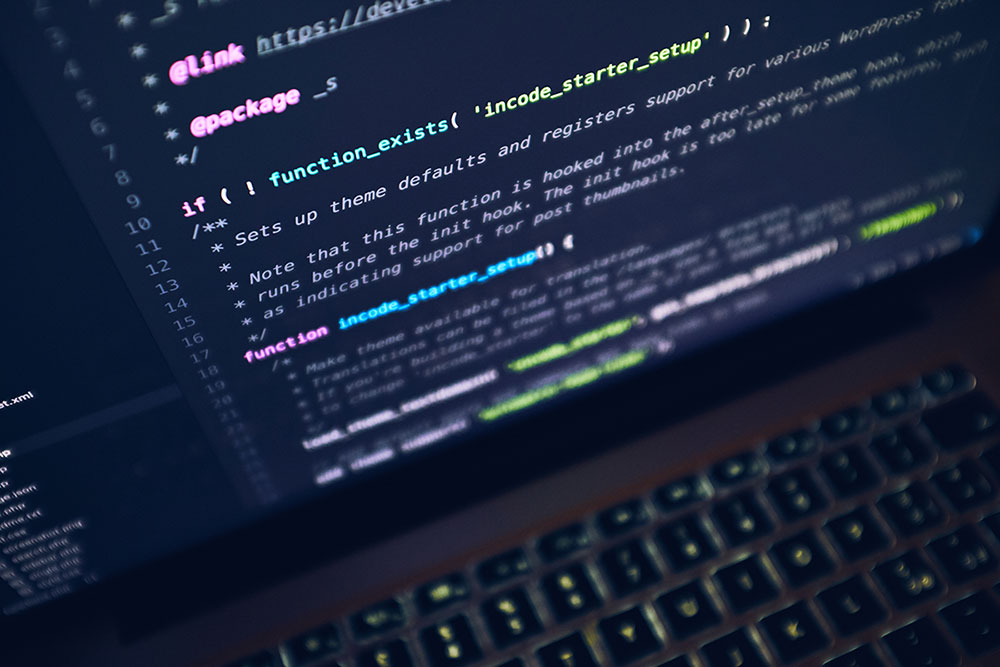Setting Up Your Dynamics 365 Finance and Operations Development Environment
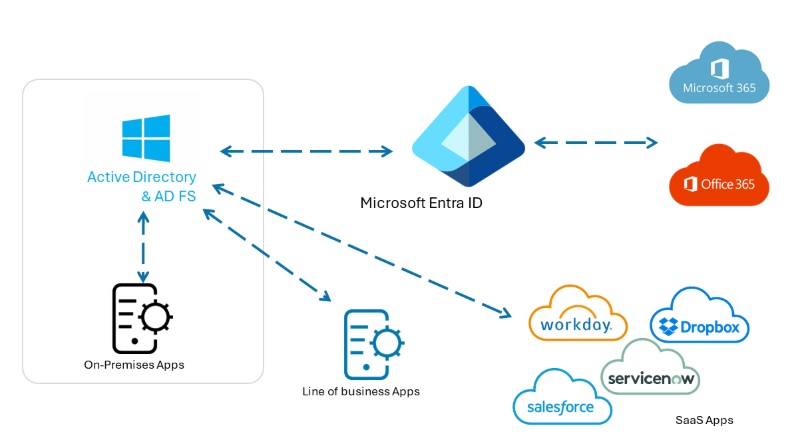
After creating a virtual machine (VM) for Dynamics 365 Finance and Operations (D365FO) development, several crucial steps are needed to prepare your environment. This blog post will guide you through the process of configuring your VM, ensuring proper authentication, and verifying essential services.
Connecting Your VM to Azure Active Directory
The first step is to link your newly created VHD (Virtual Hard Disk) to your Azure Active Directory (Azure AD) instance. This connection allows D365FO to authenticate users within your tenant.
Steps to Register Your Application:
- Navigate to the Azure Portal
- Sign in with your Microsoft account
- Locate and select “Microsoft Entra ID” (formerly Azure Active Directory)
- Click on “Manage” and then “App registrations”
- Select “New registration”
- Provide a name for your application
- For the redirect URI, enter:
https://ax.d365.dynamics.com/oauth2/callback - Choose “Web” as the platform type
- Complete the registration and copy the generated Application (client) ID
Generating a Self-Signed Certificate
With your application registered, you’ll need to create a self-signed certificate on your VM.
- Access PowerShell on your VM (typically found on the desktop or at
C:\Windows\System32\WindowsPowerShell\v1.0\powershell.exe) - Run the certificate generation script, inputting the Application ID you copied earlier
Provisioning the Admin User
Provisioning an admin user is crucial for initial system control and configuration.
- Locate the provisioning zip file on your desktop (or at
C:\AOSService\PackagesLocalDirectory\Bin\ModernApps\DynamicsModernAppInstaller.zip) - Extract and run the installer
- Enter your email address when prompted
This step is essential because:
- It creates an admin account with full system access
- Allows management of all system settings, user roles, and security
- Enables customizations and development (admin rights are required for code deployment)
- Provides necessary permissions for data management tasks
Verifying Essential Services
Ensure the following services are running on your VM:
Microsoft Services:
- Batch Management Service
- Data Import Export Framework Service
To check and start these services:
- Open the Services application
- Locate the services by searching for “Microsoft”
- Ensure both services are running; if not, right-click and select “Start”
SQL Services:
All SQL services should be running, including:
- SQL Server
- SQL Server Agent
- SQL Full-text Filter Daemon Launcher
If any are stopped, start them as described above.
Configuring Internet Information Services (IIS)
D365FO uses IIS to host the application. Verify the IIS configuration:
- Open IIS Manager
- Right-click on your localhost and ensure it’s started
- Check that the AOS (Application Object Server) site is properly configured
Launching Your D365FO Application
With all services verified:
- In IIS Manager, navigate to the AOS server site
- Click “Browse” to launch your D365FO environment in a web browser
- Bookmark this page for easy access in the future
Conclusion
By following these steps, you’ve successfully set up your D365FO development environment. Your VM is now connected to Azure AD, essential services are running, and you have admin access to begin your development work. In the upcoming sessions, we’ll dive deeper into D365FO development practices and techniques.